I’ve had a Netgear wireless router for about a year now and it’s been pretty good until a couple of weeks back all of sudden my wireless connection kept dropping or I couldn’t connect unless I restarted the router! It was a royal pain, but because I’m lazy I didn’t get around to fixing it earlier! If you’re in the same situation, here’s what you can do to fix the problem!
The issue is usually caused by one of three things: the driver for your wireless card, the firmware version on your router (basically the driver for the router) or settings on your router. I have found that unless you’re using a really old wireless router, it’s more than likely an old driver for your wireless card that is the culprit. So you have to update the wireless card. How do we do that?
Update PC Driver
First, you’ll need to go to the web site for the manufacturer of your computer: Dell, HP, Toshiba, etc and go to their support or driver downloads page. Here I’ve tried to get the direct links to those pages for the most common computers:
Toshiba – http://support.toshiba.com/drivers
Select your system or type it in and find the latest driver for you wirless card. There is usually a section called Networking and underneath you should see a list of drivers. One of them should have the word “Wireless” in it. If you have more than one wireless driver, then you need to figure out which one you have installed on your computer.
You can determine the model number for your wireless card by pressing the Windows key + the Pausebutton at the same time. This brings up the System Properties dialog. Another way to get to it is to right click on My Computer and select Properties. Once there, click on Advanced system settings.
Click on the Hardware tab and then click on Device Manager.
You’ll see a list of devices with plus signs to the left of them. Click on the one called “Network Adapters” and there will be an entry for your wireless card as shown below:
Now download that driver from the list off the manufacturers web site. Usually the wireless card is called something “Intel Pro Wirelss” or “Dell Wireless”, etc. Once you download the file to your desktop, double click on it and follow the steps to install. You might have to restart your computer.
If the driver on the computer was the problem, the dropped connections should go away completely. If not, then you might have to try updating the router firmware.
Update Router Firmware
Updating router firmware is a not so trivial task that varies depending on the router brand you happen to have. Almost none of them have an automatic update feature. Instead you have to download the latest firmware from their website, log into your router and then upload it up perform the update.
To get started, you need to figure out the IP address of your router and use that to log in via a browser. Read my post on finding the IP address for a wireless access point. Since the method to update the router firmware varies so much by brand, it’s best to search your router model number + “firmware update” to find specific instructions.
Router Settings
The last issue that can be causing dropped connections is various settings on your router. In recent times, you have dual-band routers which let you broadcast on both 2.4 and 5 GHz networks. These advanced routers normally work really well with the latest gadgets and computers, but on older machines, you can sometimes run into issues. Here’s a couple of things I would try:
1. Connect to the 2.4 GHz network if you’re currently connected to the 5 GHz one.
2. On the router, make sure the channel settings for the networks is set to Auto. If you have picked a particular channel for some reason, try a different channel.
3. Turn off extra security features like MAC address filtering, network isolation and Wi-Fi Protected Setup. None of these really increase security all that much and end up causing more trouble.
4. Make sure your wireless network mode is set to Mixed. Sometimes picking a higher mode can cause problems with older devices.
5. If you don’t know anything about your router settings, try resetting your router completely by pressing the reset button. Configure wireless security and leave it at that.
Hopefully one of these solutions will fix your wireless connection problem. If you have a different solution, please leave a comment and let us know. Enjoy!
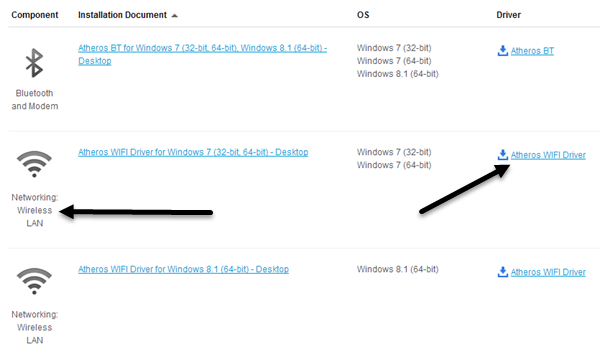
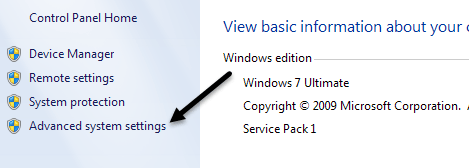
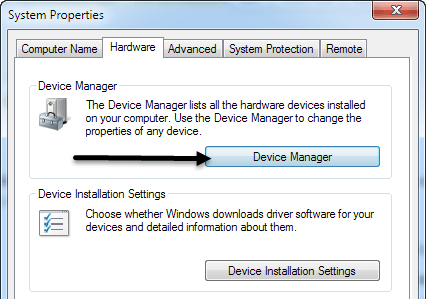
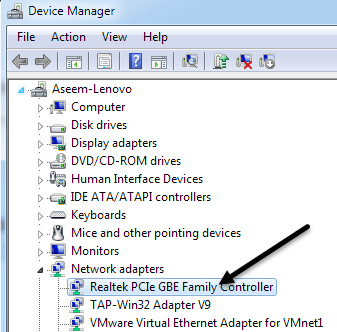
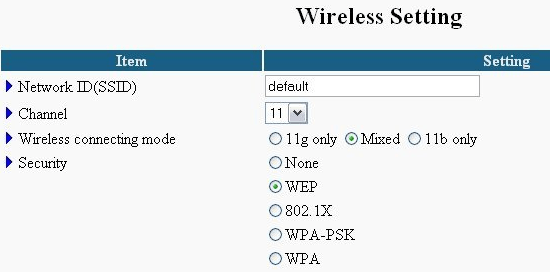
hp deskjet 6540d driverhp deskjet 6540d driverhp deskjet 6540d driverhp deskjet 6540d driverhp deskjet 6540d driver
BalasHapus