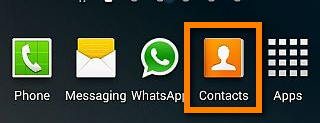.png) This content will walk you through the standard method in exporting and importing contacts on the new Samsung Galaxy S6 smartphone. If you need some help in getting these things done on your new device, then you too can refer to this guide.
This content will walk you through the standard method in exporting and importing contacts on the new Samsung Galaxy S6 smartphone. If you need some help in getting these things done on your new device, then you too can refer to this guide.The process is quick and simple.
A. Steps to Export Contacts on the Galaxy S6
1. Tap Contacts from the Home screen to get started.
2. Next, tap More from the Contacts menu. It's located on the upper-right corner of the screen.
3. Scroll to and tap to select Settings from the list of Menu options.
4. Under Contacts and Settings, tap Import/Export contacts.
5. Continue by tapping the Export button from the Import/Export contacts screen.
6. You will be prompted with a small screen to Export contacts to. Tap on Device storage to proceed.
7. Exporting of contacts will now begin. Just wait until the entire export process is completed.
B. Steps to Import Contacts on the Galaxy S6
1. Tap Contacts from the Home screen to begin with.
2. Tap More to display a list of menu options.
3. Scroll to and tap to select Settings from the given options.
4. Tap Import/Export contacts under Manage & back up contacts.
5. Under Import/Export contacts, tap the Import button to continue.
6. When prompted, tap on Device storage.
7. Tap to select your preferred location to Save contacts to. You may choose to save contacts to your Device, Google account, or Samsung account.
If prompted, tap the checkbox next to the contact file to be imported and then tap Done to complete the contacts import process. Just wait for all your contacts to be imported.
The entire duration of exporting and importing process may vary depending on the number of contacts to export/import.
And that should do it!
Tidak ada komentar:
Posting Komentar